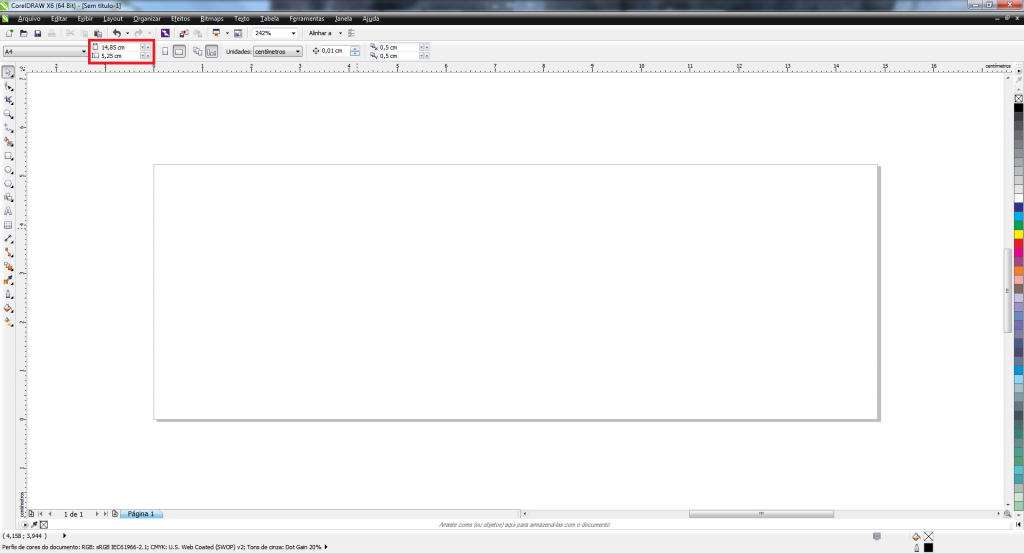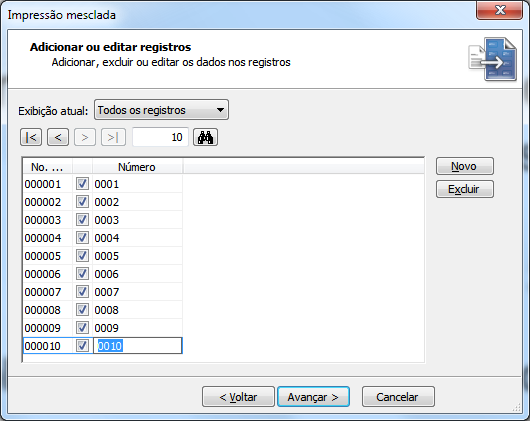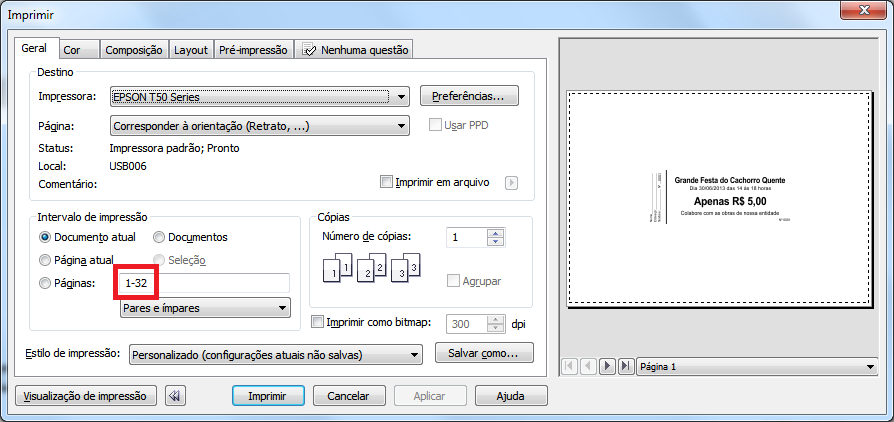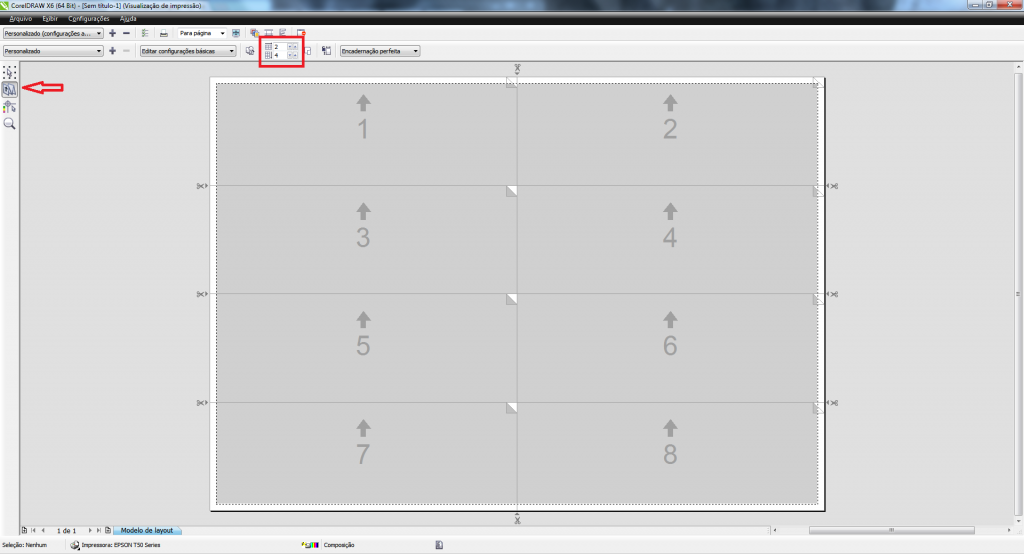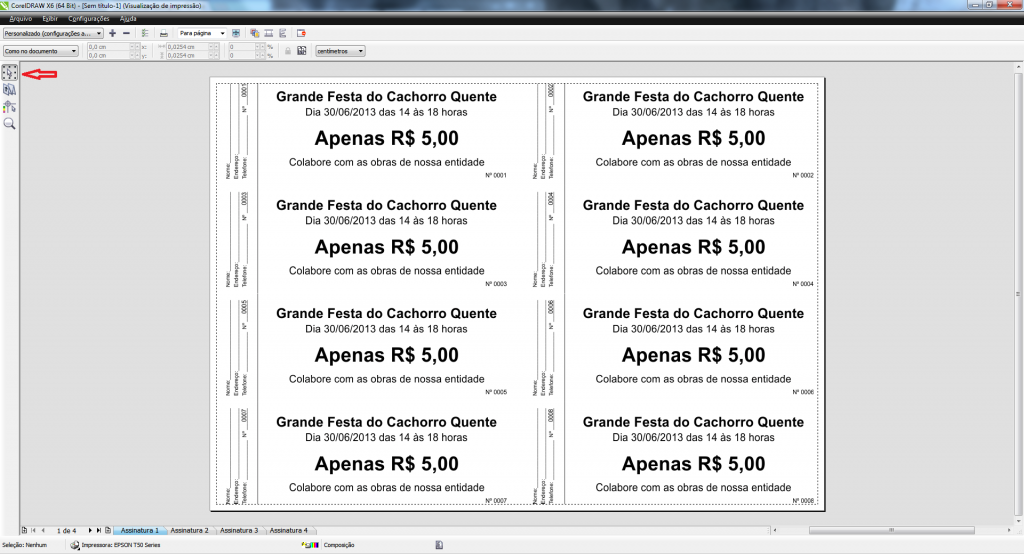Você sabia que com a sua impressora (de qualquer modelo) e o CorelDRAW você pode fazer impressos numerados, como contratos, fichas, cupons, talões, notas, recibos e muitos outros? Saiba como neste tutorial.
A numeração é útil em documentos como contratos, fichas de cadastro, cupons de rifa ou sorteio (comumente usados por escolas e igrejas para arrecadar fundos), recibos, talões, notas ou qualquer outro tipo de documento onde o controle será feito de forma numérica.
Com uma impressora comum (jato de tinta ou laser) e o recurso de mala-direta disponível no CorelDRAW é possível imprimir estes documentos com a numeração feita automaticamente. Você também pode fazer apenas a numeração, e assim numerar documentos que foram previamente impressos – em offset, por exemplo – sem a necessidade de adquirir um numerador separado, agilizando assim o trabalho em sua gráfica.
Neste artigo criaremos um cupom de venda de cachorro quente, um item muito comum usado em igrejas ou escolas. No entanto o princípio é o mesmo para se produzir qualquer outro tipo de documento. Vamos lá?
Atenção: Caso queira numerar documentos previamente impressos – especialmente aqueles feitos em offset – lembre-se de que o papel couché funciona somente em impressoras laser, e mesmo assim com algumas restrições. Lembre-se também que a impressora possui um tamanho mínimo de papel para impressão, portanto é melhor numerar as folhas já impressas antes de cortá-las.
Neste exemplo faremos a impressão do cupom já numerado. Caso queira apenas imprimir a numeração basta ignorar as etapas referentes à criação da arte do cupom.
Passo 1. Abra o CorelDRAW e prepare a página
Você pode imprimir documentos numerados em qualquer tamanho, ou até mesmo no tamanho de uma folha inteira (no caso de um contrato, por exemplo). Neste exemplo criaremos um cupom de cachorro quente com canhoto, no tamanho 14,85 x 5,25 cm – ou seja, são 8 cupons em uma única folha tamanho A4.
Clique em Arquivo > Novo e em seguida defina o tamanho da página para 14,85 cm de largura e 5,25 cm de altura. Clique nas imagens para ampliar.
Passo 2. Faça a criação da arte
Prepare a arte da maneira que melhor lhe convier. Não se esqueça de deixar 0,5 cm de espaço livre em cada margem, pois as impressoras não imprimem até a borda do papel. Lembre-se também de deixar um espaço à esquerda caso queira grampear ou colar o seu bloco de cupons.
Não se preocupe com os números, pois eles serão inseridos posteriormente. Também não se preocupe em repetir os cupons na página, isso será feito na etapa da impressão.
Passo 3. Prepare a lista com os números
O CorelDRAW não possui um recurso nativo para fazer a numeração de documentos. O que usamos é na verdade um truque que envolve o recurso de mala-direta, usado para criar cartas e etiquetas com nomes e endereços de pessoas. Usamos este recurso junto com a lista dos números para obter a funcionalidade de um numerador.
Clique em Arquivo > Impressão mesclada > Criar/carregar campos de mesclagem. A janela Bem-vindo ao assistente de impressão mesclada será exibida
Clique em Criar novo texto e então em Avançar. A próxima tela será exibida para permitir a criação dos campos.
Clique no espaço Numeric Field (Campo Numérico), digite “Número” (sem aspas) e então clique no botão Adicionar logo à frente (observe que há dois botões; clique no botão correto). O campo que acabamos de criar será adicionado à lista, conforme exemplo abaixo.
Depois de adicionar o campo Número à lista de campos, clique nele para escolher as opções desejadas. Em Formato numérico você pode escolher se deseja colocar zeros antes (0001, 0002, 0003, etc). Ative a opção Incrementar continuamente o campo numérico para que o CorelDRAW faça a numeração automaticamente, e então defina o campo Valor inicial em 1 ou o valor que você deseja iniciar a sua numeração. Em seguida clique em Avançar para abrir a próxima tela.
Nesta próxima tela você verá somente uma linha (o número 0001 neste exemplo). Pressione a tecla TAB repetidamente para que o CorelDRAW crie as outras numerações sem que você tenha de digitá-las. Se preferir, segure a tecla TAB para criar rapidamente centenas de números. Continue pressionando TAB até atingir a numeração que você deseja.
Atenção: Devido à forma como o CorelDRAW processa este tipo de trabalho você não deve fazer mais do que 500 ou 1.000 números por vez. Caso contrário poderão ocorrer problemas na impressão (lentidão, etc). Como você viu na imagem anterior é possível definir a numeração inicial, e por isso você pode imprimir o primeiro lote com números de 1 a 500, o segundo lote com números de 501 a 1.000 e assim por diante.
Dica: Se você vai imprimir vários cupons em uma página (no nosso exemplo serão 8 cupons) lembre-se de fazer com que a numeração seja múltipla desta quantidade. Neste exemplo faremos 32 cupons.
Clique em Avançar para ir à última tela, e então clique em Concluir. Uma nova barra de ferramentas chamada Impressão mesclada será exibida na área de desenho.
Passo 4. Posicione o numerador dentro do documento
Com os números já preparados e a barra de ferramentas Impressão mesclada disponível na área de desenho chegou a hora de indicar onde o numerador será colocado no documento. Na lista Campo da barra de ferramentas você verá o campo que acabamos de criar (Número) e o botão Inserir logo à frente.
Clique no campo desejado (Número) e então clique no botão Inserir. O CorelDRAW irá então inserir um objeto de texto contendo a frase <Número>. Você pode manipular este objeto e formatá-lo de acordo com suas necessidades – mudar o tamanho da letra, a posição, o alinhamento, a fonte e até mesmo inserir prefixos e sufixos como Nº ou Código de controle. Você também pode inserir quantos numeradores quiser, caso queira colocar o mesmo número, por exemplo, no cupom e no canhoto.
Neste exemplo posicionamos um numerador no canto inferior direito da página, inserindo o prefixo Nº, e outro numerador no canhoto, logo à frente do telefone. Em ambos os numeradores foi usado o alinhamento à direita. Repare que no canhoto o indicador <Número> ficou por cima do prefixo Nº mas isso não causará problemas na impressão porque ele foi alinhado à direita e este texto será substituído pelo número correspondente.
Atenção: O objeto de texto usado para indicar onde o número será inserido possui um conteúdo especial – ele não é um texto comum, apesar de poder ser manipulado como tal. Não basta apenas digitar a palavra <Número>, ele deve ser inserido usando o botão Inserir. Depois de inserir o numerador você poderá alterar o texto para inserir prefixos ou sufixos, mas se por acaso você alterar ou excluir o indicador <Número> ele deverá ser inserido novamente através do botão Inserir.
Passo 5. Faça a impressão
Agora está tudo pronto, basta imprimir. Caso queira alterar os números clique em Editar campos. Para fazer a impressão clique no botão Imprimir na barra Impressão mesclada. Não use a opção Arquivo/Imprimir, pois o processo de impressão neste caso é diferente. Ao clicar no botão Imprimir na barra Impressão mesclada o CorelDRAW colocará os números automaticamente em seu documento, e na janela de impressão você verá que o documento terá uma página para cada número. A janela pode demorar um pouco a aparecer se o documento for muito complexo e/ou se tiver muitos números – basta aguardar.
No nosso exemplo, são 32 números, ou seja, 32 páginas.
Falta apenas repetir os cupons de modo a ocupar toda a página. Clique em Visualização de impressão para abrir a janela de prévia de impressão. Para repetir os cupons clique no botão Ferramenta Layout de Imposição à esquerda e altere a configuração das opções Páginas na horizontal/vertical para 2 e 4 (2 cupons na horizontal e 4 na vertical, totalizando 8).
Ao alterar as opções de página você verá, como no exemplo acima, os vários cupons repetidos na página. Observe que eles estão numerados de 1 a 8. Isto indica que 8 cupons com números diferentes serão impressos. Se você quiser repetir dois cupons com o mesmo número na página (para ter duas vias, por exemplo) você pode alterar estes números desde que sigam em sequência: 1, 2, 3, 4, 5, 6, 7, 8 (como no exemplo acima) ou 1, 1, 2, 2, 3, 3, 4, 4, (para repetir cada cupom duas vezes), etc.
Observe também que em cima de cada número há uma seta. Esta seta indica a orientação da página, e você pode clicar nela caso queira virar o cupom. Essa opção pode ser útil em algumas situações – neste exemplo pode ser útil virar os cupons da direita para que possamos grampeá-los usando as bordas esquerda e direita do papel, ao invés de grampear na borda esquerda e depois no meio da folha.
Para ver o resultado da configuração clique no botão Ferramenta Seletor, o primeiro à esquerda. Aqui você verá como a impressão ficará já com os números inseridos.
Verifique se tudo está de acordo, e então clique em Arquivo > Fechar visualização de impressão para voltar à tela anterior.
Em seguida, basta configurar sua impressora se necessário (tamanho e orientação do papel, modo de impressão, etc) e então clicar em Imprimir para começar a impressão. Ah, e a quantidade de cópias impressas deve ficar sempre em 1, a menos que você queira imprimir mais vezes os mesmos números.
E aí, o que achou deste tutorial? Ficou com dúvidas? Tem sugestões? Use os comentários abaixo.